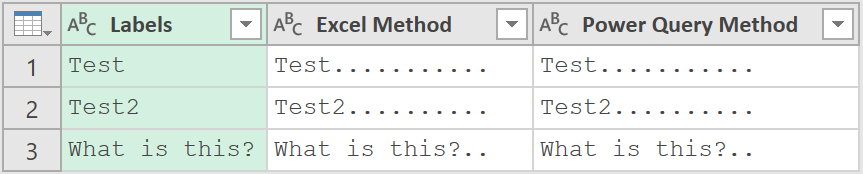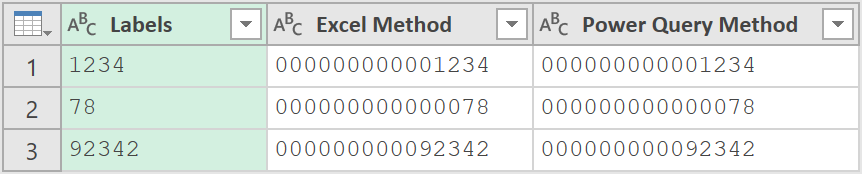Quickly Pad Columns in Power Query with Text
/When working with data in Power Query, you often will need to pad either the beginning or ending of a column with specific text, especially if the final result will be data you export to a CSV file for uploading into a different system. Common examples include:
Some sort of “number” that needs to be padded with leading zero’s.
Labels that need to be padded with trailing spaces to ensure the cell contents are a specific length.
This can even be useful in Power BI if a report is designed to be exported by the end user to upload or otherwise use for input into a different system.
In Excel, you can do this in a worksheet cell with a formula. This will create a string 15 characters wide with trailing periods, assuming the text you want to convert to a 15 character string is in cell A1.
=LEFT(A1&REPT(".",15),15)You can do the same in Power Query with the following formula, but this is not the easiest way.
Text.Start([Labels] & Text.Repeat(".", 15), 15)The Text.Start() function is equivalent to Left() in Excel, and Text.Repeat() corresponds to REPT().
But there is a faster way to do this and the Power Query function name tells you exactly what it is doing.
=Text.PadEnd([Labels],15,".")Text.PadEnd() will cause the text value, [Labels] in this example, to be padded until it is 15 characters long. I used a period so you could see the results, though you’ll most often use a space. You can see the results are the same for Excel and Power Query.
I changed the font in the Power Query window to monospace so you could see the text is the same length with both methods. You can change to monospace on the View tab of Power Query.
Text.PadEnd() has 3 arguments:
The text you are manipulating. This can be a single filed, or a formula that generates text.
The length you want your field to be. Note that if the text is longer than the padded length, Text.PadEnd() will not truncate your data to your desired length. It will return the full length of your text, but with no padding as the string is already longer than the length you set.
The text to pad with, which is optional. If you leave this off, it will use spaces, ASCII code 32. If you use two or more characters, it will result in an error. It must be a single character.
You can use Text.PadStart() to pad at the beginning. It works exactly the same way as its sister function Text.PadEnd().
=Text.PadStart([Labels],15,"0")As you can see, you only need to change from Text.PadEnd() to Text.PadStart(). Using the Excel method, you not only have to switch from the LEFT() to RIGHT() function, but change the order of the concatenation of the text in the formula, making sure not to mess up the Text.Repeat() function. The Excel method would be:
=Text.End(Text.Repeat("0", 15) & [Labels], 15)In this way, Power Query is very much like Excel in that there is usually more than one way to do the same thing. I think using the Text.Pad* functions makes your code more readable, and easier to edit without having to nest multiple functions.